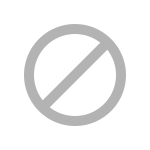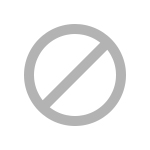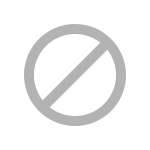Android gyorstalpaló
Ha ez az első androidos telefonod, akkor ez a cikk Neked szól.
Ha megismered az Android platform sajátosságait, akkor minden ilyen rendszert futtató készüléket simán fogsz tudni kezelni, mivel csak kisebb eltérések vannak a különböző készülékek között, maga a rendszer ugyanaz.
Az Android rendszert használó telefonok képességeit akkor tudod igazán kihasználni, ha van net elérésed a telefonon. Mindegy, hogy Wi-Fi, vagy mobil net, de a folyamatos szinkronizáláshoz kényelmesebb a mobilos internetkapcsolat.
Ha ilyen készüléked van, akkor már a bekapcsolás előtt helyezd be a helyére a memóriakártyát, ha nem volt benne eredetileg. Érdemes olyan memóriakártyát választani, ami hosszabb távon is kiszolgálja az igényeidet, mert a készülék minden telepített program apróságait ide fogja menteni egy saját maga által létrehozott mappába. Persze később is nagyobbra cserélheted a kártyát, ilyenkor mindent át kell menteni az eredetiről az új memóriakártyára.
Jelen leírás egy Samsung Galaxy S segítségével készült.
Az androidos készülékek menüje között lehetnek apróbb különbségek, de a lényeg mindenhol ugyanaz. Ha a Te készülékeden nincs olyan menüpont, amit a leírásban látsz, akkor logikai alapon keresd meg, hogy azt nálad vajon hova tették, vagy minek nevezték el. Valahol meglesz, ez majdnem biztos.
Olvasd el a használati utasítást! Nem véletlenül adják, egészen hasznos dolgokat megtudhatsz belőle. Ha mindenki elolvasná a telefonjához kapott (vagy netről letöltött) használati utasítást, akkor az ügyfélszolgálatosoknak csak napi négy óra lenne a munkaidejük.
Érintőképernyő
Ez a külön kis bekezdés azoknak szól, akik még nem használtak érintőképernyős telefont. Az Android rendszer általában kapacitív technológiát használ. Ez annyit jelent, hogy az ujjaddal kell a kijelzőhöz érned. Nem kell nyomni, vagy erősen bökdösni, elég, ha éppen hogy hozzáérsz a kijelzőhöz. Egyes készülékek csak kicsit határozottabb érintést érzékelnek, de akkor sem kell fizikai nyomást gyakorolni a kijelzőre. Teljesen felesleges behorpasztani a hátlapot, mert attól még a kijelző érzékenysége picit sem fog változni.
Az érintőkijelző kezelése nagyon egyszerű. Ha egyszer hozzáérsz például egy kapcsolatod nevéhez, akkor megnyitod az adott kapcsolatot, és az adatokban találod magad. Ha hosszan megnyomod a nevet, akkor feljön egy menü, amiben különböző opciókat találsz, például szerkesztés, törlés, adatok küldése, kapcsolat küldése, stb. Összefoglalva: rövid nyomás: belépés, hosszú nyomás: opciók. Ez az esetek 95%-ában így van. A főképernyő külön téma, lesz róla szó a későbbiekben.
A cikkben használt kifejezések:
Nyomd meg = érj hozzá finoman, röviden
Fogd meg = érj hozzá, és tartsd ott az ujjad, amíg meg nem rezzen a kijelző
Fogd meg = érj hozzá, és tartsd ott az ujjad, amíg meg nem rezzen a kijelző
1. Mielőtt bekapcsolod a telefont
Fontos, hogy az első bekapcsoláskor legyen Wi-Fi vagy mobilnet kapcsolatod. A bekapcsoláskor a telefon magától fel fog mászni a netre, és ha nincs előfizetésed valamilyen mobilnet csomagra (és nincs Wi-Fi sem, ami használhatsz), akkor a szolgáltatók félelmetes összegeket fognak kiszámlázni néhány percnyi netezésért. Ha van elérhető Wi-Fi a közeledben, akkor a telefon automatikusan azt fogja használni, akkor is, ha a 3G-4G is be van kapcsolva.
2. Első bekapcsolás
Új készülék első bekapcsolásánál automatikusa feljön egy Telepítővarázsló. Ha követed a lépéseket, amiket ajánlgat, akkor szépen be tudod állítani a telefon alapvető dolgait, bár a legfontosabbakat ő már beállította magának. Ha van mobilneted, akár már most is beállíthatod ez e-mail címedet, és mindent, amit a Telepítővarázsló még felkínál. Ha nem írod be az e-mail címedet, akkor a telefon nem fog rögtön felcsatlakozni a netre, mert nem tud mivel szinkronizálni, és ebben az esetben nem is vesz le a szolgáltató egy kalap pénzt a számládról (ha nincs Wi-Fid).
Ha bekapcsoltad a készüléket (és nincs mobilneted), azonnal aktiváld a Wi-Fit. A kijelző alatt található Opciók gombot (jelölése sok kis kocka vagy vízszintes csíkok egymás alatt) megnyomva válaszd a Beállításokat, ezen belül pedig a Vezeték nélküli és hálózati beállításokat. Ide belépve válaszd ki a Wi-Fi beállítások menüpontot, és pipáld ki a Wi-Fi melletti kockát. Ennek örömére kicsit lejjebb meg fog jelenni, hogy milyen elérhető Wi-Fi hálózatot talált a készülék, itt kell kiválasztani, hogy melyiket akarod használni. Ha sokat vagy Wi-Fi közelében, érdemes rögtön beállítani a Hálózati értesítés kérését is, így a telefon jelezni fogja, ha elérhető Wi-Fi hálózat közelében vagy (a felső értesítési sávban fogja mutatni a Wi-Fi antenna jelét, de ismeretlen hálózatra önállóan nem csatlakozik, meghagyja neked a választás lehetőségét).

3. Főképernyő (Home)
A főképernyőt az Android-rendszerben is Home-nak hívjuk. Ez kerül az orrod elé, amikor bekapcsolod a telefont. A rendszer egyik nagy előnye, hogy ez a felület teljes egészében testre szabható. Ha akarod, telepakolhatod mindenféle ikonokkal, hogy ne kelljen a menüben keresgélned, de akár egy mappát is kitehetsz rá, amibe belegyömöszölsz egy kupac alkalmazást, ha nem akarod, hogy tele legyen ikonokkal a Home.
A Home oldalra lapozható. Simítsd meg oldalirányban, és átkerülsz a következő oldalra. A gyári Home általában 5 vagy 7 oldalból áll, telefonja válogatja. Minden oldalra ki lehet pakolni widgeteket, gyorsgombokat, vagy amiket akarsz.
A Home háttérképét meg lehet változtatni, nem muszáj a gyárilag telepített képeket nézni. Olyan képet teszel be háttérnek, amilyen csak akarsz. Ez lehet fotó is, de a netről is letölthető rengeteg háttérkép, ráadásul már a Google Playben is vannak erre specializált alkalmazások. A Google Playen a "wallpaper" vagy "background" szóra kell rákeresned, ha háttérképet akarsz letölteni. Háttérképet vagy a képernyő egy üres területének megfogásával tudsz cserélni (a felugró ablakban a Háttérképek sort választva), vagy az Opciók gomb megnyomásánál található Háttérkép gomb segítségével.
A Home-ra (bármelyik menüben is vagy) a Home gomb megnyomásával tudsz visszajutni. Ha a Home gombot hosszan megnyomod, akkor feldob egy ablakot, amelyben megtalálod az utoljára használt hat alkalmazást.
Widgetek
A widgetek azok a négyzet vagy téglalap vagy akármilyen formájú kis ikonok, amiket a kijelzőn találsz, ha bekapcsolod a telefont. Az esetek nagy részében a gyártók már odatesznek egy pár ilyet a felhasználók őszinte örömére - ezeken lehet gyakorolni azt, hogy hogyan kell leszedni a felesleges dolgokat a főképernyőről. Általában van alattuk egy felirat, ami azt mutatja, hogy melyik alkalmazáshoz tartoznak.

Két fajtájuk van: az egyik fajta egy programhoz tartozik, és a programba tudsz vele belépni, a másik fajta csak widgetként létezik (csak a főképernyőn működik, ott tud megmutatni valamit, például időjárás, óra).
Saját programmal rendelkező widgetek
Ha megnyomod a widgetet, akkor belemész magába a programba, amihez tartozik. Ez tulajdonképpen egy gyors elérési utat ad a programhoz. Érdemes a nagyon gyakran használt programok widgetjét kitenni a képernyők egyikére, mert így nem kell a főmenüben keresgélni, csak megnyomod az ikont, és már benne is vagy a programban.
Saját programmal NEM rendelkező widgetek
Ezekhez általában nem találsz a főmenüben ikont, de ha mégis, akkor sem nyit meg semmilyen programot, csak a widget beállításait tudod megváltoztatni. Ilyenek pl. a Beautiful Widgets, Smooth Calendar, stb. Azért ezek is jók valamire, nem csak kijelződíszítésre alkalmasak. Pl. a Beutiful Widgets egy olyan időjárásos-órás-naptáros cucc, ami mutatja az aktuális napot, órát és a várható időjárást. Ha rányomsz a dátumra, elővarázsolja neked a naptárt, ha az órát nyomod, akkor az ébresztőóra beállításaiban találod magad, az időjárás rész esetén pedig néhány napos előrejelzést ad.
Widget eltüntetése a főképernyőről
Ha nem felelnek meg azok a widgetek, amiket a gyártó szerint használni szeretnél (és miért is felelnének meg), akkor könnyen eltüntetheted őket. Fogd meg a widgetet, és húzd bele a megjelenő (általában piros színű) kukába. Ez általában a kijelző alján jelenik meg a vezérlőgombok helyett, de némelyik gyártó felülre teszi. Ezzel magát a programot nem törlöd, csak az ikonját tünteted el a kijelzőről.
Widget áthelyezése a főképernyőn
Fogd meg a widgetet, és húzd oda, ahova akarod. Engedd el, és már készen is van.
Widget, gyorsgomb vagy mappa felvétele a főképernyőre
Fogd meg a főképernyő egy üres felületét, amíg meg nem rezzen. Ekkor megjelenik egy kis ablak, ahol a következő lehetőségek közül választhatsz: Widgetek, Gyorsgombok, Mappák, Háttérképek.

Válaszd ki azt, amit ki szeretnél tenni a kijelzőre, nyomd meg, és várj, amíg betöltődnek a telefonon lévő widgetek (vagy gyorsgombok, mappák). Görgetéssel meg tudod nézni az összeset.

Válaszd ki, hogy mit szeretnél a kijelzőn látni, érintsd meg röviden, és már ott is ül a kijelzőn. Ha rossz helyre ült, húzd oda, ahol látni szeretnéd.
Gyorsgombok
Ez kb. ugyanaz, mint a widget, csak más a neve. Annyi az eltérés, hogy ezzel a névvel néhány kivételtől eltekintve magukat az alkalmazásokat jelölik, tehát így lehet olyan alkalmazásokat kitenni a főképernyőre, amiknek nincsen widgetje. A módszer ugyanaz, mint a widgeteknél.

Egy alkalmazás ikonjának a főképernyőre tételéhez van egy gyorsabb és egyszerűbb módszer is: menj bele a menübe, fogd meg a kiválasztott alkalmazást, és már ki is tetted a Home felületre.
Mappa kitétele a főképernyőre
Ugyanazt a bonyolult módszert kell alkalmazni, mint a widgeteknél és a gyorsgomboknál, csak itt a listából egy mappát kell kiválasztani.

Ha új mappát akarsz létrehozni a főképernyőre, akkor értelemszerűen válaszd az Új mappa opciót. Ha kitetted az új mappát a kijelzőre, akkor tetszés szerinti widgeteket és gyorsgombokat húzhatsz bele (egyszerűen fogd meg az a widgetet vagy akármit, amit bele akarsz tenni a mappába, és húzd rá a tetejére), és nem lesz telepakolva a kijelződ mindenféle cuccal, de a mappát megnyitva minden ott lesz az orrod előtt. A mappát úgy tudod átnevezni, ha hosszan megnyomod a nevét, és itt a megjelenő ablakban beírod az új nevet.
Felső információs sáv
A kijelző tetején van egy sáv, benne pedig mindenféle ikonok: elem, dátum stb. Ha új üzenet érkezett, akkor feltűnik egy kis boríték (ha nem állítottad át más ikonra). Ha felugró ablakban nem jelenik meg az üzenet, akkor úgy tudod megnézni, hogy ha megfogod ezt a sávot, és lehúzod. Legördül egy ablak, és ott figyel benne az új esemény: új sms, új e-mail, új akármi. Ha megnyomod az adott sort, akkor megjelenik maga az sms/e-mail/akármi. Ha már megnézted, egyszerűen fogd meg a legördített csík alját, és told fel, vissza a helyére. Ha nem akarod elolvasni azonnal az érkezett valamit, de nem akarod, hogy ott figyeljen az ikonja a felső információs sávban, akkor legördített sávnál nyomd meg a Töröl gombot. Ezzel nem törlöd magát az eseményt, csak az értesítést.
Ha a számítógéphez csatlakoztattad a telefont, akkor itt fog megjelenni az USB csatlakozás jele is. Ahhoz, hogy a telefon kapcsolódjon a számítógéphez, húzd le a sávot, és az adott sorban válaszd a Telefon csatlakoztatása vagy Háttértár opciót.
Főmenü
A főmenübe a kijelző alatt lévő menü gombbal tudsz belépni. A főmenü elrendezése lehet függőleges vagy vízszintes, tehát vagy fel-le tudod gördíteni, vagy oldalra. Egyes készülékeknél névsor szerint van az összes program, mások pedig a telepítés sorrendjében mutatják a készüléken lévő alkalmazásokat.

4. Memóriakártya formázása
Ezt a lépést csak akkor kell megcsinálnod, ha nem a gyári memóriakártyát akarod használni a telefonban, hanem beszereztél egy másikat. Ha a gyárit használod, ezt a lépést át is ugorhatod.
SD-kártya formázása: Menj a Beállítások menüpontba, és ott válaszd az SD-kártya és telefon tárhely beállításai lehetőséget. Itt válaszd az SD-kártya leválasztása lehetőséget, majd ha ezt megcsinálta a telefon, akkor nyomd meg az SD-kártya formázása pontot.

A készülék meg fogja kérdezni, hogy biztos vagy-e a dolgodban, mert így mindent törölni fog a kártyáról, de ez szükséges lépés, mert csak így lehetsz biztos abban, hogy a telefon és a memóriakártya megfelelően fognak együttműködni, nem lesz akadás (ilyenkor telepíti a telefon a kártyára a szükséges rendszerfájlokat). Ha ezzel megvagy, lépj vissza a kezdőképernyőre.
5. Gmail fiók megadása
Ha még nincs Gmailes e-mail címed, akkor hozz létre egyet. Ezt megteheted a telefonon is. A menete a következő: Beállítások, Fiók- és szinkronizálási lehetőségek, Fiók hozzáadása. Ezen belül válaszd a Google lehetőséget. Itt Add a Google Account, Next, Create, és hozd létre az e-mail címet (ha már van számlád, akkor válaszd a Sign in lehetőséget, és lépj be). Ha készen vagy, pipáld ki a Back up data melletti kis négyzetet, és a telefon máris szinkronizálni fogja a Gmailben lévő adataidat. Ezután nyomd meg a Finish setup-ot. Menj vissza a Beállítások, Fiókok és szinkronizálás menübe, és itt kattints rá az e-mail címre, amit megadtál. Pipáld ki azokat a dolgokat, amiket szinkronizálni akarsz, és a telefon máris lerántja az e-maileket, névjegyzéket, naptárat és amit még akarsz. Ha mégsem indul el a szinkronizálás, akkor a vissza gomb megnyomása után pipáld ki az Adatkapcsolat a háttérben és az Automatikus szinkronizálás pontokat.
6. Névjegyzék, naptár, szinkronizálás
A Gmail Címtárába kell beírni vagy átmásolni a névjegyeidet, hogy azok megjelenjenek a telefonon a szinkronizálás után. Nekem az volt a legegyszerűbb, hogy beírtam ide minden kontaktomat e-mail címmel, mindenféle adattal együtt. A Gmail Címtárának feltöltésére különféle szinkronizálási lehetőségek vannak, amiket itt most nem részletezek, mivel ha a neten rákeresel, könnyen meg fogod találni a pontos leírást mindenféle telefonhoz. Ugyanígy azok az adataid, amiket beírtál a Gmail-es Naptárba, meg fognak jelenni a telefon naptárában.
7. Google Play - az alkalmazások tárháza
Menj be a Menübe (a kijelző alsó sorában lévő nyíl, vagy sok kis kocka, vagy hasonló ikon), és nyomd meg a Market ikonját (fehér papírzacskón kukkoló kis zöld robot). A legtöbb készüléken a gyári beállításokban már eleve kiteszik a főképernyőre, ebben az esetben nem kell a Menüben keresgélned.
Ha megnyomod a Google Play ikonját, feljön a Terms and Conditions, itt válaszd az Accept gombot. Ezután feltűnik a Market felülete, amin az alábbihoz hasonló képet fogsz látni.


Az Apps menüpontban megtalálod az összes letölthető alkalmazást kategóriákra bontva (Eszközök, Fényképezés, Időjárás, Kommunikáció, Közösségi, Pénzügyek, Sport stb.).
A Games menüben a játékok vannak kategóriák szerint (Arcade és akció, Kártya és kaszinó, Logikai és kirakós stb.). A Downloads fül alatt vannak azok a programok, amik már le vannak töltve a telefonodra. Az első Marketre történő fellépéskor a Gmail és a Google Maps automatikusan letöltődik.
Ha le akarsz tölteni egy programot a Google Playről, nyomd meg a program ikonját, és a bejövő oldal tetejénél az Install felirat alatt nyomd meg a Free feliratot (egyelőre nálunk ez az egy lehetőség van). Ezután nyomd meg az ugyanott feltűnő OK gombot. A telefon máris elkezdi letölteni az alkalmazást, vagy ha rendszerprogramról van szó, akkor kiírja, hogy a készülék működését milyen módon fogja befolyásolni a program, és milyen dolgokhoz lesz hozzáférése. Ha megfelelnek a feltételek, fogadd el, ha nem, akkor kiléphetsz mentés nélkül.
8. Szükséges programok
Van néhány nagyon fontos program, amit érdemes letölteni a Marketről már a kezdetek kezdetén. Ezek a programok természetesen helyettesíthetőek más hasonló programokkal is. Azért pont ezeket ajánlom, mert nálam beváltak, én már hosszú ideje ezeket használom.
Az első ilyen program az Astro File Manager. Ez egy fájlkezelő alkalmazás, a kötelező tudnivalókon felül nagyon sok egyéb hasznos funkcióval. Ha megnyitod az Astrot, valami ehhez hasonló kép fog a szemed elé tárulni:


A kötelező opciókon felül pl. el tudod menteni vele az összes letöltött vagy máshonnan felinstallált programodat. Ez a program (vagy egy hasonló tudású kollégája) szükséges ahhoz, hogy ha a telefont összekötöd a számítógéppel, és másolni akarsz a telefonra (pl. zenéket, filmeket), akkor megtaláld a telefon memóriakártyáját, és azt, hogy hová kell másolnod a dolgaidat.
9. Saját fájlok feltöltése a memóriakártyára
Ebben az esetben arra van szükség, hogy a számítógép USB-háttértárolóként érzékelje a telefont. A telefonon a Beállítások, Alkalmazások menün belül legyen kipipálva az Ismeretlen források, és a Fejlesztésen belül az USB-hibakeresés mellől vedd ki a pipát. Csak ebben az esetben tudja a számítógép háttértárolóként érzékelni a telefont, és a fájlok másolásához ez a legegyszerűbb módszer. (Természetesen minden telefon rettentően igyekszik, hogy feltelepítse a saját szoftverét a számítógépre, de én ezt nem szoktam hagyni, mert alapvetően nincs rá szükségem.) Ha ezeket megcsináltad, akkor dugd be a kábelt a telefonba, majd a számítógépbe. A telefonon valószínűleg fel fog jönni egy ablak, ami azt kérdezi, hogy hogyan akarsz csatlakozni a számítógéphez. Itt az USB-háttértárolót kell választani. Más készülékeknél a csatlakoztatást kell választani. Okézd le, és ha ez megvan, akkor a számítógépen feljön egy ablak, amiben választhatsz, hogy mit akarsz csinálni a felismert háttértárolóval. Itt a Mappa megnyitását kell választani. Ha mégsem jön fel magától az ablak, akkor menj bele a Saját gépbe (a számítógépen), és a telefon memóriakártyáját megtalálod a Cserélhető adathordozó eszközöknél.
Nyisd meg a mappát. Egy csomó dolgot fogsz találni, mappákat, fájlokat (pl. dataviz, android, data, tmp stb.). Ne foglalkozz velük, ne piszkáld őket. Ide, a többi mellé hozz létre egy új mappát Private vagy akármilyen néven, ami neked tetszik. Ez lesz a Te saját mappád. A későbbi keresgélések elkerülése végett az a legegyszerűbb, ha ide pakolod be az összes dolgot (a használni kívánt csengőhangok, riasztások és jelzések kivételével), amit fel akarsz tenni a telefonra. Ide másold be, amit akarsz. Nálam van olyan mappa (a Private-on belül), hogy Programok (később még lesz róla szó) Filmek, Doksik, Háttérképek, Ikonok stb., ahogy azt az alábbi képen látod.
A felső sorban mutatja az Astro, hogy most éppen melyik mappában vagy. Nem mindenki ért egyet azzal, hogy külön mappába pakolom a saját dolgaimat, vannak, akik az SD-kártya gyökérkönyvtárába másolják be a saját cuccokat. Szerintem az én verzióm praktikusabb, könnyebb megtalálni mindent, a programokhoz sem kell külön keresőt beszerezni. Ha mindent felpakoltál, amit akartál, akkor zárd be a mappát, a számítógépen válaszd az Adathordozó kiadása menüt, a telefonon pedig a Csatlakoztatás kikapcsolása lehetőséget, és húzd ki az adatkábelt. A telefon egy darabig ellenőrzi az új fájlokat, az értesítési sávban ezt ki is írja. Amíg a készülék dolgozik, ne csinálj vele semmit.
10. Programok telepítése memóriakártyáról
Ha ezt a pontot olvasod, akkor valószínűleg szereztél magadnak programokat a Marketen kívülről. Az Android programok kiterjesztése minden esetben .apk. A beszerzett programokat tedd a memóriakártyán lévő Private (saját) mappádon belül létrehozott Programok mappába (hozz létre egy ilyen nevű mappát, a későbbiekben nagyon meg fogja könnyíteni a dolgodat).
Ha néhány bekezdéssel ezelőtt nem tetted meg, akkor menj bele a Beállítások, Alkalmazások menübe, és tegyél egy pipát az Ismeretlen források mellé. Nyisd meg az Astrot, menj bele a Private (saját) mappádba, azon belül pedig a Programokmappába.
Menj rá arra a programra, amit telepíteni akarsz. Ha megnyomod, feljön egy ablak. Itt válaszd az Open App Managert. Ezután megjelenik maga a program az adataival együtt. Nyomd meg az Install nevű gombot.


Ennek örömére egy csomó dolgot ki fog írni, hogy ez a program mi mindent fog befolyásolni, és mihez lesz hozzáférése a készüléken. Döntsd el, hogy így is kell-e a program, és ha igen, akkor nyomd meg a Telepítés gombot. A telefon elindítja a telepítést, és ha elkészült vele, a kijelző alján (az esetek többségében) két lehetőség közül választhatsz: Kész vagyMegnyitás. Válassz!
Ha nem a Marketről telepítesz egy programot, akkor a továbbiakban is ezzel a módszerrel kell frissítened, ha akarod, mert a Market nem fog felajánlani hozzá frissítést. Egyes programok automatikusan törlik az előző verziót, másokat neked kell törölnöd, hogy az új verzió hibátlanul működjön.
11. Programok mentése
A Marketről letöltött vagy egyéb úton beszerzett programok mentésére több lehetőség is van. Az egyik legegyszerűbb módszer, ha megcsinálod az Astro File Manager segítségével.
A mentés menete a következő:
1. Nyisd meg az Astrot.
2. Érintsd meg a kijelző alatti Opciók gombot. Erre feljön egy ablak hat ikonnal. Válaszd a Tools ikont.
2. Érintsd meg a kijelző alatti Opciók gombot. Erre feljön egy ablak hat ikonnal. Válaszd a Tools ikont.

3. Itt válaszd az Application Manager/Backupot.
4. Ekkor a telefon elkezdi betölteni az összes rajta lévő alkalmazást. Ez általában eltart egy ideig, attól függően, hogy hány alkalmazást telepítettél. Ha ezzel elkészült, egy listát fogsz látni, minden sor jobb oldalán egy kis kockával, amit ki lehet pipálni. A még nem mentett alkalmazások neve fehérrel van írva, a már mentetteké türkizzölddel (férfiaknak igény szerint kékkel vagy zölddel). A jelenleg is futó alkalmazások neve pirossal írva szerepel a listában.

5. Pipáld ki a menteni kívánt alkalmazás melletti kis kockát.
6. Ha minden programot kijelöltél, amit menteni akarsz, akkor nyomd meg a kijelző bal felső sarkában lévő Backup nevű gombot.
7. Elkezdődik a mentés. A kiválasztott programok számának és méretének függvényében ez akár percekig is eltarthat.
8. A mentett alkalmazások számára az Astro létrehoz egy backups nevű mappát az SD-kártya gyökérkönyvtárában. A backups mappán belül van egy apps nevű mappa, ebben találod meg a programokat, amiket elmentettél.
Az innen történő telepítés menete a 10. pontban leírtak szerint történik, a különbség mindössze annyi, hogy itt nem a Private/Programok mappából kell indítani a telepítést, hanem a backups/apps mappából.
Tipp: időként hasznos elmenteni az alkalmazásokat, mert előfordulhat, hogy egy Marketen fent lévő program egyszer csak eltűnik onnan, általában pont akkor, amikor rájössz, hogy mégis jó lenne neked valamire. Az is előfordulhat, hogy letöltesz egy a Market által felajánlott frissítést az egyik alkalmazáshoz, de rájössz, hogy az előző verzió jobb volt. Visszacsinálni már nem lehet, de ha mentetted az eredeti programot, akkor egyszerűen csak kitörlöd az újat, és felinstallálod a régit.
Fontos!!! Ezzel a módszerrel csak magát az alkalmazást lehet menteni, a beállításokat nem. Tehát pl. ha menteni akarsz egy launchert, amiben már személyre szabtál mindent, akkor az összes beállítást újra meg kell csinálnod, ha újratelepíted a programot.
12. Alkalmazások törlése
Az Android rendszer egyik legfőbb előnye, hogy pillanatok alatt felinstallálhatsz egy programot, és ha mégsem tetszik, kb. ugyanennyi idő alatt el is tüntetheted a telefonról.
A programok törlésének menete: Beállítások, Alkalmazások, Alkalmazások kezelése. Itt egy kicsit várni kell, amíg minden alkalmazás betöltődik. Érintsd meg a törölni kívánt alkalmazást, ezzel belemész az alkalmazás adataiba. Nyomd meg azEltávolítás gombot, és már törölted is. Ennyire egyszerű.
A programok törlésének menete: Beállítások, Alkalmazások, Alkalmazások kezelése. Itt egy kicsit várni kell, amíg minden alkalmazás betöltődik. Érintsd meg a törölni kívánt alkalmazást, ezzel belemész az alkalmazás adataiba. Nyomd meg azEltávolítás gombot, és már törölted is. Ennyire egyszerű.

Van egy ennél is egyszerűbb módszer. Töltsd le a Marketből a Quick Uninstaller nevű programot. Ha törölni akarsz egy alkalmazást, csak nyomd meg a Quick Uninstaller ikonját, és várj, amíg betölti a menüt (az összes alkalmazást). Ilyenkor a fejlécben a "Quick Uninstaller" feliratot látod. Érintsd meg azt, amit törölni akarsz, utána OK, és máris törölted. Ha azt a szöveget látod, hogy az adott alkalmazás nem törölhető, akkor egy gyárilag telepített programot akartál törölni, amit nem lehet uninstallálni ezzel a módszerrel.
Tipp: Érdemes első alkalommal alaposan átnézni a Beállítások menüben lévő dolgokat, belépkedni a menüpontokba, kipróbálni a különböző opciókat, így később könnyebben meg fogod találni, hogy milyen beállítási lehetőséget hol kell keresned.
ÖSSZEFOGLALÁS
Ez az iromány csak az Android rendszer alapjait mutatja be. A fentiek abban segítenek, hogy megtedd az első lépéseket az Android platform világában, és alapszinten megismerd a rendszer nyújtotta lehetőségek egy kis részét. Ez az operációs rendszer rengeteg lehetőséget nyújt, és ha képes vagy túllendülni a kezdeti nehézségeken, akkor utána kinyílnak előtted a lehetőségek, és rájössz, hogy szinte bármit megtehetsz, amit akarsz. Én beleszerettem a rendszerbe, pedig mikor az első Androidos telefonomat megvettem, még hasonló leírás sem volt sehol, több külföldi fórumról szedegettem össze az alapvető tudnivalókat, de úgy érzem, megérte.
Talán elsőre nehéznek és bonyolultnak tűnt ez az egész, de hát ez egy pici számítógép, ami mellesleg még telefonálni is tud. Meg fényképezni. Meg lehet rajta könyvet olvasni. Meg újságot. Meg honlapokat nézegetni. Meg filmet nézni. Meg mindenféle közösségi oldalakon nyomulni. Meg játszani. Meg akármit csinálni, amit akarsz. Ha nincs meg a telefonodon a program, ami az akármihez szükséges, töltsd le a Playről. Ha nincs fent a Playen, akkor keresd meg a neten. Ha ott sincs, akkor várj egy kicsit, és lehet, hogy már holnapra megcsinálja valaki.
Ha mindent lépésről lépésre végigcsináltál, amit leírtam, és tényleg oda is figyeltél, akkor most van egy használható, de programügyileg még kissé fapados Androidos telefonod, amin már ott figyelnek a saját zenéid, filmjeid stb. Tudod, hogy hogyan lehet rá új programokat telepíteni, és azt is tudod, hogy hogyan lehet leszedni a telepített programot, ha rájössz, hogy mégsem kell valamilyen okból. Könnyedén a saját ízlésedre tudod szabni a kezdőképernyőket, és hidd el, senki másé nem lesz pont ugyanolyan, mint a Tiéd, mert mindenki egyedi.
GYAKORI KÉRDÉSEK
Hogyan lehet felvenni egy hívást ezen a vacakon?
Általában megjelenik két csúszka, amikor bejövő hívásod érkezik. Ha fel akarod venni, a zöld színűt húzd el a nyíllal jelzett irányba. Ha nem akarod fogadni a hívást, akkor a piros ikont húzd el arra, amerre a nyíl mutat. Ilyen egyszerű.
Hogyan lehet elnémítani a hívást?
Ha megnyomod a hangerőszabályozó gomb alsó részét, mintha csak halkítani akarnád a hangot, akkor a hívás elnémul.
Hogyan lehet lezárni a kijelzőt?
Nyomd meg a bekapcsoló gombot (röviden).
Hogyan lehet feloldani a képernyőzárat?
Hogyan lehet feloldani a képernyőzárat?
Nyomd meg a bekapcsoló gombot (röviden), és húzd el az elhúznivalót.
Miért nem ébreszt kikapcsolva?
Ugyanazért, amiért a számítógép sem működik kikapcsolva. Ha ébresztést akarsz, ne kapcsold ki a telefont éjszakára, csak állítsd repülő üzemmódra. Így a telefonfunkciók nem működnek, de az ébresztőóra ébreszt. Ez az üzemmód az akksit is kíméli. Repülőgépes üzemmód bekapcsolása: nyomd meg hosszan a bekapcsoló gombot, és válaszd a repülőgépes üzemmódot.
Mi az a rootolás?
Mi az a rootolás?
A rootolással tulajdonképpen rendszergazdai jogokat szerzel a telefon felett, ugyanúgy, mint a számítógéped felett. Nem szükséges rootolni a készüléket, de bizonyos esetekben hasznos lehet, ha hozzáférésed van az egész rendszerhez. Akkor lehet rá szükség, ha megtelt a memóriánk (belső), mert rootolás után memória kártyára telepít a rendszer alapértelmezetten.
Ha tudok segíteni valakinek, akinek ez a cikk kicsit sok volt így elsőre, akkor facebookon meg szabad keresni. Tervben van egy Windows Phone gyorstalpaló is, illetve egy iOS is. Ha minden klappol, hamarosan azok is olvashatók lesznek itt.
Köszönöm a figyelmet!
Ha tudok segíteni valakinek, akinek ez a cikk kicsit sok volt így elsőre, akkor facebookon meg szabad keresni. Tervben van egy Windows Phone gyorstalpaló is, illetve egy iOS is. Ha minden klappol, hamarosan azok is olvashatók lesznek itt.
Köszönöm a figyelmet!